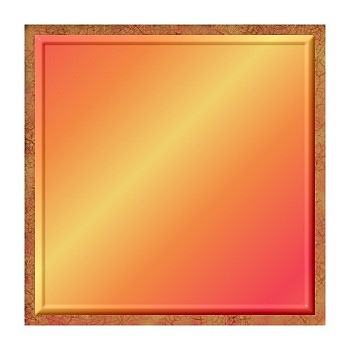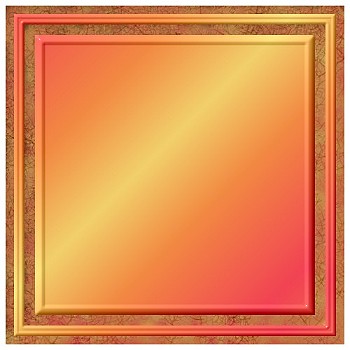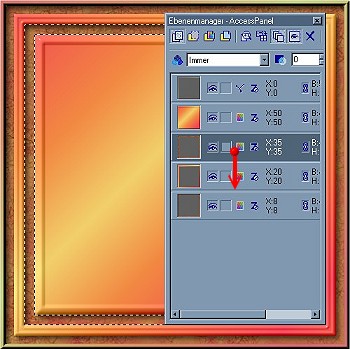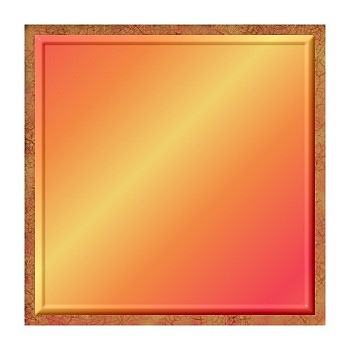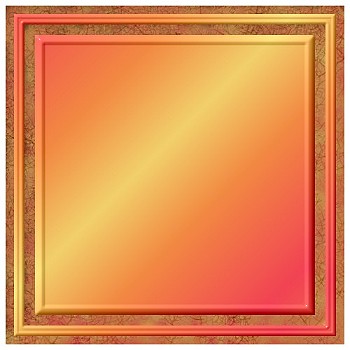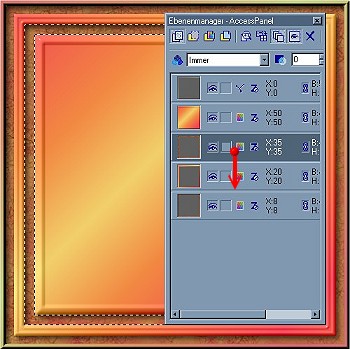| |
Nun wähle rechte Maustaste - Alle - noch einmal rechte Maustaste Rand. Gib
den Wert 35 ein - OK -.Umkehren. Wieder rechte Maustaste - Rand - Wert 15 - OK. Wähle wieder
den linearen Farbverlauf - fülle die Markierung von rechts oben nach links unten.
Gehe im Menü Effekte zu Effekte Material und Puzzle (das findest du in PI 7 in Spezial), schalte
auf Optionen um, stelle die Größe auf den Wert 8 - OK -. Gehe wieder auf Effekte,
Weichzeichnen - Gaußsche Unschärfe. Unter Optionen kannst Du Dir wieder einen Wert
einstellen, der Dir gut gefällt. Ich habe mich für den Wert 5 enschieden. Öffne nun
die Trickkiste und gehe in die Gemäldegallerie. Suche Schnörkel 3 - Doppelklick.
Probiere doch einfach verschiedene Effekte aus, in PI 8 findest Du noch eine große
Auswahl in Effekte - Effekte Material - Texturfilter. Weitere tolle Effekte erzielst Du
mit verschiedenen Plugins, von denen Du vielleicht schon einige ausprobiert hast.
|
| |
Weiter geht's. Klicke das Auswahlwerkzeug an und wieder in die weiße Fläche.
Rechte Maustaste - Alle - Rechte Maustaste - Rand 20 - OK. Wieder rechte Maustaste - Umkehren.
Wieder rechts - Rand - Wert 15 - OK. Wähle wieder den Farbverlauf und fülle diese Markierung
von links oben nach rechts unten. Nun gehe wieder zum Schaltflächendesigner. Suche Dir eine
Form, die dir gefällt. Meine Wahl fiel auf die gleiche, wie vorhin, allerdings mit
Schrägengröße 7. Mit dem Auswahlwerkzeug klicke wieder in die weiße
Fläche. Wieder rechte Maustaste - Alle - rechts - Rand - Wert 8 - rechts - Umkehren - rechts -
Rand 12. Und wieder mit dem Farbverlauf von rechts oben füllen. Nun wiederhole die Schritte
mit dem Puzzle.
|
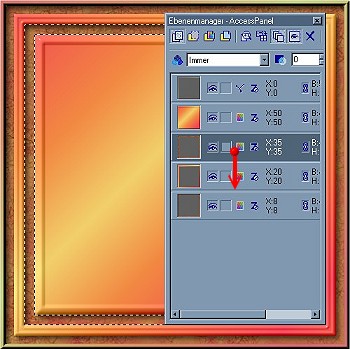 |
Beim letzten Rahmen wähle den Rand wieder mit dem Wert 8. Mit dem Farbverlauf füllen und noch
einmal mit dem Schaltflächendesigner diesen Rahmen bearbeiten. Tipp: Die Schrägengröße
kleiner als 8 wählen. Öffne nun wenn du es noch nicht hast, den Ebenen-Manager. Bringe alle
Rahmenflächen, die optisch unten liegen sollen nach unten. Kleiner Trick, greife den Rahmen im
Ebenen-Manager mit der linken Maus und ziehe ihn nach unten :-) Nun klicke der Reihe nach die oberen
Objekte an, rechte Maustaste - Schatten. Stelle den X- und den Y-Wert auf 5 - OK. Drücke bei
PI 8 die Entertaste bei PI 7 die Leertaste, um alle Objekte zu deaktivieren.
|
 |
Wähle nun das Pfadwerkzeug, benutzerdefinierte Form. Suche in der Registergruppe Muster ein
schönes Motiv aus. Ich habe mir die Blume 7 ausgesucht. klicke auf das Farbfeld - Farbverlauf,
zwei Farben. Klicke mit der rechten Maustaste in die Farbflächen, Farbe auf Bildschirm, wähle
dann zwei Farben aus dem Rahmen aus, einmal möglichst dunkel einmal möglichst hell.
Wähle Modus 3D, gehe dann in die Materialpalette. Nimm folgende Einstellungen vor: Rand 10, Tiefe 30, Licht 2, Schattierung
Metallisch. Nun kannst Du Verzierungen für die Ecken erstellen. Nimm nun das Bild, welches Du noch auf den
Rahmen aufbringen möchtest. Gehe in die Trickkiste, Objektarchiv, Maskenarchiv. Suche Dir eine
Maske aus, die dir gefällt - Doppelklick. Rechte Maustaste - Objekt umwandeln. Ziehe dieses Objekt
auf den Rahmen. Richte es aus und ziehe es unter die Verzierungen. Dein Bild ist nun fertig :-) |