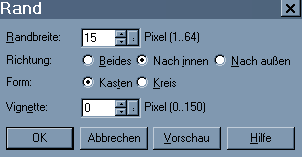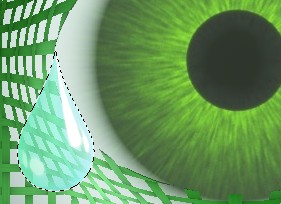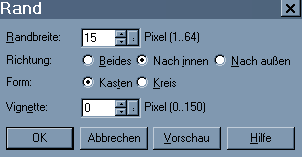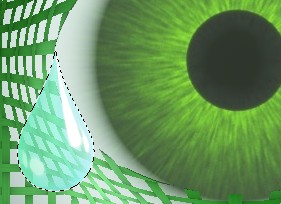|
|
Hast du den Flechtrahmen auf Dein Bild gezogen, Wähle das Auswahl-Werkzeug ung gehe auf
Ausrichten - Zentrieren. Klicke dann in das Feld neben dem Rahmen um ihn zu deaktivieren.
Rechte Maustaste - Alle. Wieder rechte Maustaste - Rand. Übernimm nun nebenstehende Einstellungen.
Jetzt kannst Du den Rahmen nach Deinem Belieben gestalten. Ich wähle hier noch einmal die
Zauberfüllung. Dann habe ich rechte Maustaste - Alle - rechte Maustaste - Rand - 8 Pixel
wiederholt, und mit Zauberfüllung eingefärbt. Dann klicke auf Anordnen ganz nach oben in der
Attributleiste. Im Prinzip ist Dein Bild jetzt fertig. Du kannst es aber noch mit Cliparts/ Tubes
verzieren.
|
|
|
Da ich ein Auge verwendet habe, habe ich mit dem Pfadwerkzeug - Benutzerdefinierte Form - Symbol -
Regentropfen eine Träne gestaltet. Ziehe den Regentropfen in 3D auf, und stelle in der
Materialpalette Rand/Tiefe auf weicher Rücken. Suche dann in der Trickkiste - Materialattribute Galerie -
Glas - G05 (oder was dir besser gefällt.) Bringe dies mit einem Doppelkilck auf die Träne. Passe
Deine Tubes mit dem Verformwerkzeug der Größe der Pupille und der Träne an. Gehe noch
einmal auf das Auswahl-Werkzeug und und stelle die Transparenz auf ca. 60.
Nun ist diese Grafik fertig.
|
|
weitere Tipps:
|
Verwendest du zum Beispiel Crossweave aus dem Plugin VM-Natural, dann empfehle ich das
Verzerren wegzulassen und die Auswahl des Geflechts mit rechte Maustaste - Schrumpfen/Erweitern
um 1 Pixel zu schrumpfen.
|